Thunderbird でメール暗号化
【2020-09-01 追記】 Thunderbird 78 から OpenPGP 署名・暗号化機能は本体に取り込まれました。 この記事は既に obsolete になりましたが,一応残しておきます。 Thunderbird 78 による暗号化メールの作成方法は以下の記事が参考になります。
- 「OpenPGP」がデフォルトで有効化された「Thunderbird 78.2.1」がリリース - 窓の杜 : OpenPGP 鍵の生成から暗号メールの作成まで簡単に開設している
フィードバックで少しやり取りして分かったのだが JPCERT/CC の記事は古いまま更新されていないようだ。
なので今回は Thunderbird で OpenPGP 暗号化メールをやり取りする手順について簡単に紹介する。 なお GnuPG の導入と鍵の生成は完了しているものとする。
Enigmail の導入
Thunderbird で OpenPGP 暗号化メールをやり取りするには Enigmail アドオンを導入する。
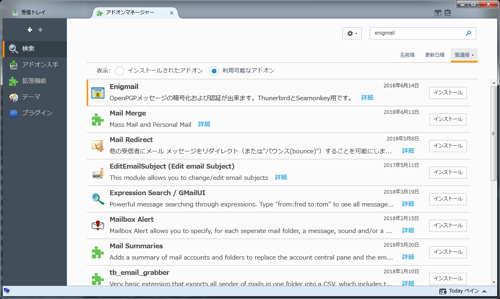
この状態で [インストール] ボタンを押してインストールを完了させる。
Enigmail の設定
インストールが完了したらメニューから Enigmail の「セットアップウィザード」を開く。
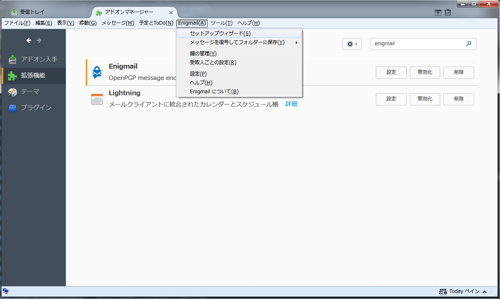
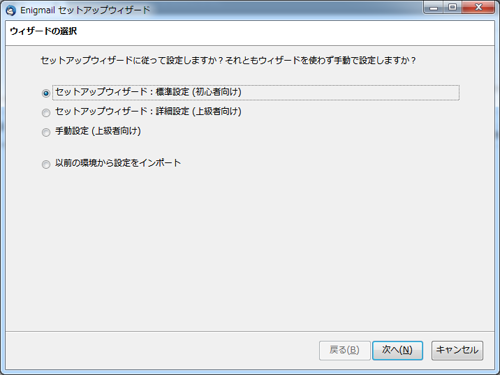
ここでは初心者向けの設定を紹介する。
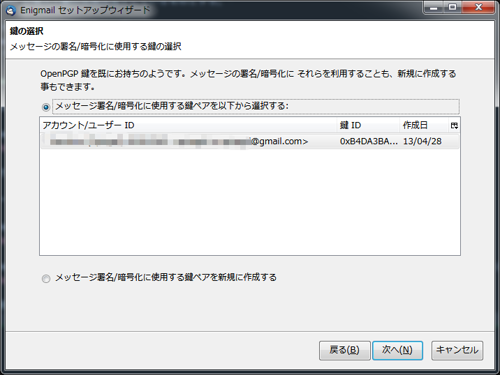
メールアカウントに対応する鍵を既に作成している場合はその鍵を選択する(Enigmail はメールアカウントと OpenPGP 鍵との関連をメールアドレスで行っている)。 対応する鍵がない場合には「メッセージ署名/暗号に使用する鍵ペアを新規に作成する」を選択して OpenPGP 鍵を作成する1。
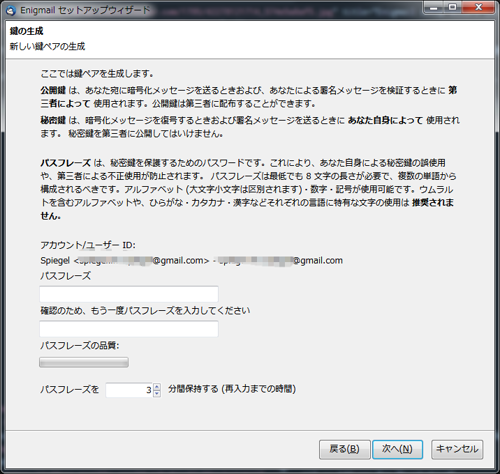
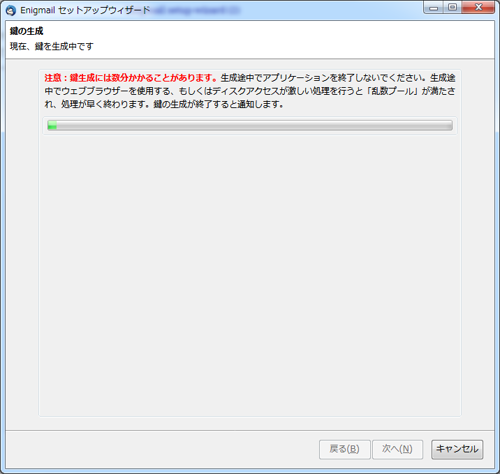
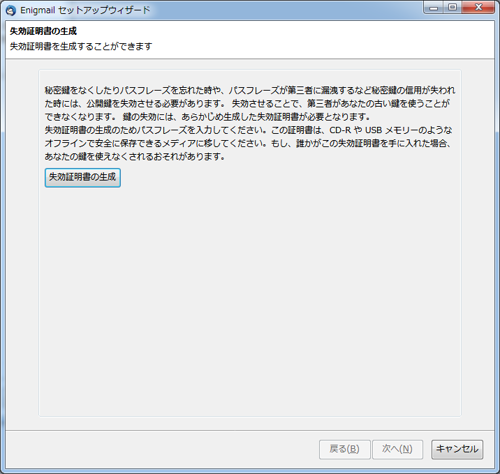
ここで失効証明書を作っておく2。
[失効証明書の生成] ボタンを押して失効証明書を保存すると [次へ] ボタンが有効になる。
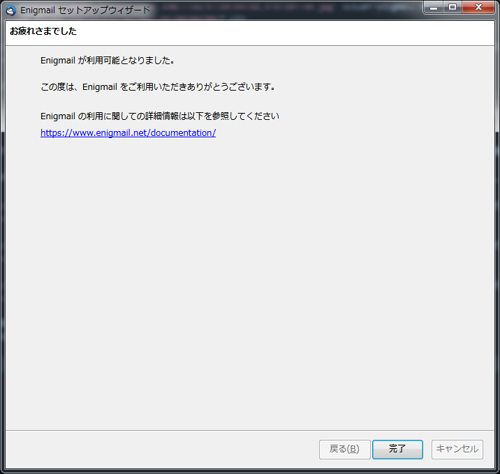
これでセットアップ完了。 なお,アカウント設定ではもう少し詳細な設定が可能である。
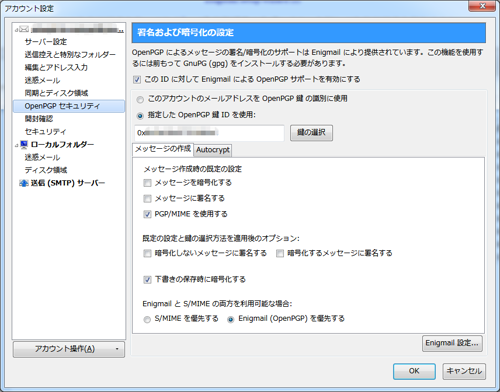
暗号化メールの作成と表示
では自分自身宛にメールを作成して動作確認してみよう。
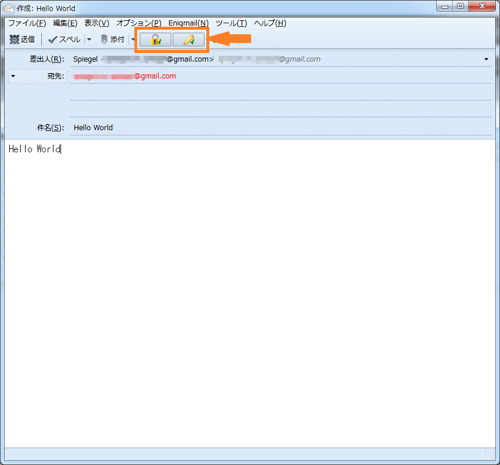
矢印で示した部分で暗号化および電子署名の有無を指定する。 左側が暗号化ボタン,右側が電子署名ボタンである。 2つのボタンはトグルになっていて,押す度にオン・オフを切り替えることができる。 上の図では暗号化と電子署名の両方を有効にしている。
暗号化または電子署名はメール送信時に行われる。 送信時に件名を保護するか問い合わせがある。
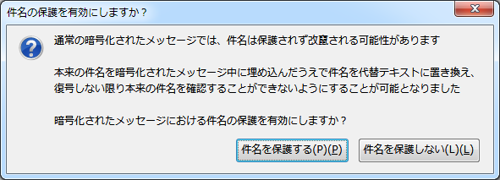
[件名を保護する] を選択すると件名を “Encrypted Message” に置き換えて送信する。
本来の件名は復号時に表示される。
では実際に受信したメールを復号して表示してみよう。
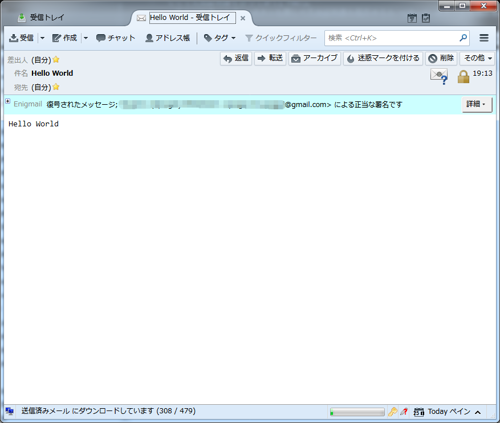
メールの復号と署名検証が正しく行われていることが確認できた。
OpenPGP 鍵の管理
メニューから Enigmail の「鍵の管理」を開く。
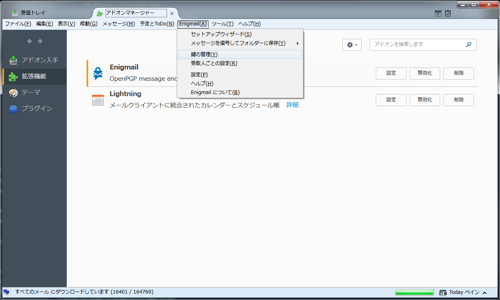
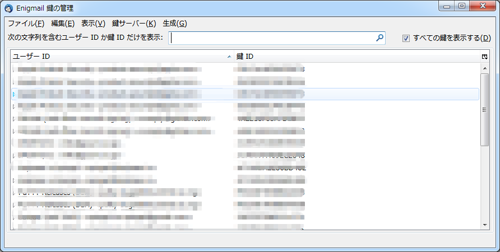
鍵の管理で公開鍵のインポート・エクスポートや電子署名等の操作ができる。
ブックマーク
- p≡p Security : Enigmail は p≡p にも対応しているらしいが試してない
参考図書
- 暗号技術入門 第3版 秘密の国のアリス
- 結城 浩 (著)
- SBクリエイティブ 2015-08-25 (Release 2015-09-17)
- Kindle版
- B015643CPE (ASIN)
- 評価
SHA-3 や Bitcoin/Blockchain など新しい知見や技術要素を大幅追加。暗号技術を使うだけならこれ1冊でとりあえず無問題。
-
失効証明書は鍵を失効させる際に必要となる。失効した公開鍵を配布するのを忘れずに。詳しくは「GnuPG チートシート(鍵作成から失効まで)」を参照のこと。 ↩︎
