Ubuntu に Visual Studio Code を導入する
ちうわけで Visual Studio Codeを導入して試してみることにした。
継続的に使うなら今後も追記するつもり。
VS Code のインストール
Ubuntu に VS Code をインストールするのであれば Snap を使うのが一番簡単なのだが,うちの環境では何故か Snap 版で日本語入力ができないという致命的な問題があるため,今回は公式サイトから deb ファイルをダウンロードして直接 apt install した。
$ sudo apt install ./code_1.45.1-1589445302_amd64.deb
インストールに成功すれば以下のコマンドでバージョンが取得できるはず。
$ code -v
1.45.1
5763d909d5f12fe19f215cbfdd29a91c0fa9208a
x64
よしよし。 ちゃんと最新バージョンだな。
実際に VS Code を起動してアプリケーション情報(メニューの Help → About を選択)も確認してみる。
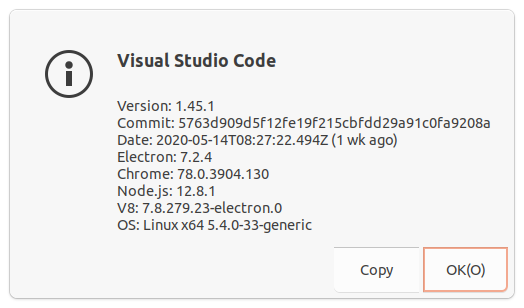
うむうむ。
APT によるインストール【2021-02-20 追記】
実は Microsoft から [VS Code] 用の APT リポジトリが提供されている。 これを読み込んでインストールすることもできる。
まず電子署名鍵のインポートから
$ wget -q https://packages.microsoft.com/keys/microsoft.asc -O- | sudo apt-key add -
次にリポジトリの登録を行う。
$ sudo add-apt-repository "deb [arch=amd64] https://packages.microsoft.com/repos/vscode stable main"
これで準備完了。 あとは
$ sudo apt update
$ sudo apt install code
でインストールできる。
VS Code のカスタマイズ
カスタマイズはメニューの File → Preferences から選択できる。
File→Preferences→Settingsで設定画面が開く(またはCtrl+,キー押下)File→Preferences→Keyboard Shortcutsでキー割当の確認・変更ができる- 既定のキー割当は ATOM とほとんど同じなので悩むところは少なかった
File→Preferences→Keymapsで他エディタの割当を導入することもできる
f1キー押下でもコマンド・パレット(Show All Commands)が開く
設定の行方
VS Code は $HOME ディレクトリに以下の設定ディレクトリを作成する。
~/.vscode/~/.config/Code/
このうち,ユーザ設定は ~/.config/Code/User/ ディレクトリ直下の以下のファイルに書き込まれる。
settings.jsonkeybindings.json
最低でもこれらのファイルを保持っておけば再現しやすくなるだろう。
とりあえず導入してみた拡張機能
ATOM エディタみたいに印を付けておいて纏めてインストールできるといいんだけどねぇ。
- EditorConfig for VS Code - Visual Studio Marketplace : EditorConfig
- zenkaku - Visual Studio Marketplace : 全角空白文字を色付きで表示できる
- Zenkaku-Hankaku - Visual Studio Marketplace : 全角⇔半角文字変換
- vscode-icons - Visual Studio Marketplace : file icon theme
- Insert Date String - Visual Studio Marketplace
- Power Tools - Visual Studio Marketplace
