パソコンに Visual Studio Code を導入する(再チャレンジ)
今の職場では当然のように Windows 10 機を支給されていてテキスト・エディタ等の普段使いのツールであれば割と自由に使わせてくれるのはいいのだが,6 年ほど使い込んで手に馴染んでる筈の ATOM が使えなくてねぇ。 理由は大きく 2 つ。
特に 2 番目が致命的。 私の観測範囲が狭いせいか,この手の話をほとんど聞かないのだが Windows で ATOM で Go で開発をしてる人はいないってことなのかねぇ。
さらに言うと ATOM を開発している GitHub が VS Code を開発している Microsoft に買収され,オフィシャルの Go Language Server である gopls が,これまた Google オフィシャルの VS Code 用拡張機能の既定の Language Server になったというのも大きい。
ATOM の go-plus なんて今だに gocode 使ってるんだぜ。
完全に廃れているよなぁ orz
というわけで,観念して VS Code を導入することにした。
実は昨年 5 月に自宅の Ubuntu 機に VS Code を入れたんだけど,結局挫折して削除しちゃったんだよねぇ。 今回は職場の Windows 機で先行して導入している。 なので Windows 機と Ubuntu 機を比較しながら,何回かに分けて記事を書いていく予定である。
- パソコンに Visual Studio Code を導入する(再チャレンジ) ← イマココ
- Go と VS Code
- Markdown と VS Code
- Java と VS Code
- やっと Codespaces が使える
VS Code のインストール
Windows 版のインストールはサイトからインストーラをダウンロードすればよい。
問題は Ubuntu だが Snap 版と APT 版がある。 昨年の話だが Snap 版を入れたら日本語入力が壊滅してたので,今回も選択肢には入れない。
APT 版は Microsoft がリポジトリを公開しているので,これを設定してインストールする。
sudo apt-get install wget gpg wget -qO- https://packages.microsoft.com/keys/microsoft.asc | gpg --dearmor > packages.microsoft.gpg sudo install -D -o root -g root -m 644 packages.microsoft.gpg /etc/apt/keyrings/packages.microsoft.gpg sudo sh -c 'echo "deb [arch=amd64,arm64,armhf signed-by=/etc/apt/keyrings/packages.microsoft.gpg] https://packages.microsoft.com/repos/code stable main" > /etc/apt/sources.list.d/vscode.list' rm -f packages.microsoft.gpgsudo apt install apt-transport-https sudo apt update sudo apt install code # or code-insiders
起動は Shell やコマンド・プロンプト等でファイル名またはディレクトリ名を指定して
$ code .
とすれば起動する1。 Windows 版の ATOM はコマンド・プロンプトから任意の場所を開けなくて往生したんだよなぁ。
VS Code 本体以外の各種ファイルは以下のディレクトリに格納される。
- Windows 版
%USERPROFILE%\.vscode\%APPDATA%\Code\
- Ubuntu 版
$HOME/.vscode/$HOME/.config/Code/
settings.json や keybindings.json といった設定ファイルやスニペットを格納する snippets/ ディレクトリは Code/User/ ディレクトリ直下にあるので,必要に応じてバックアップを取るのがいいだろう。
ぶっちゃけ日本語化は不要。 つか,コマンドパレットや検索フィルタを常用するなら下手に日本語化しても混乱するだけだろう。
テレメトリの無効化
これは任意だが,ベンダ・メーカによるテレメトリを嫌うなら,最初の起動時に無効化の設定をしておく。
具体的には設定画面([Ctrl+,] 押下で起動)で telemetry を入力し,出てきた項目のチェックを外す。
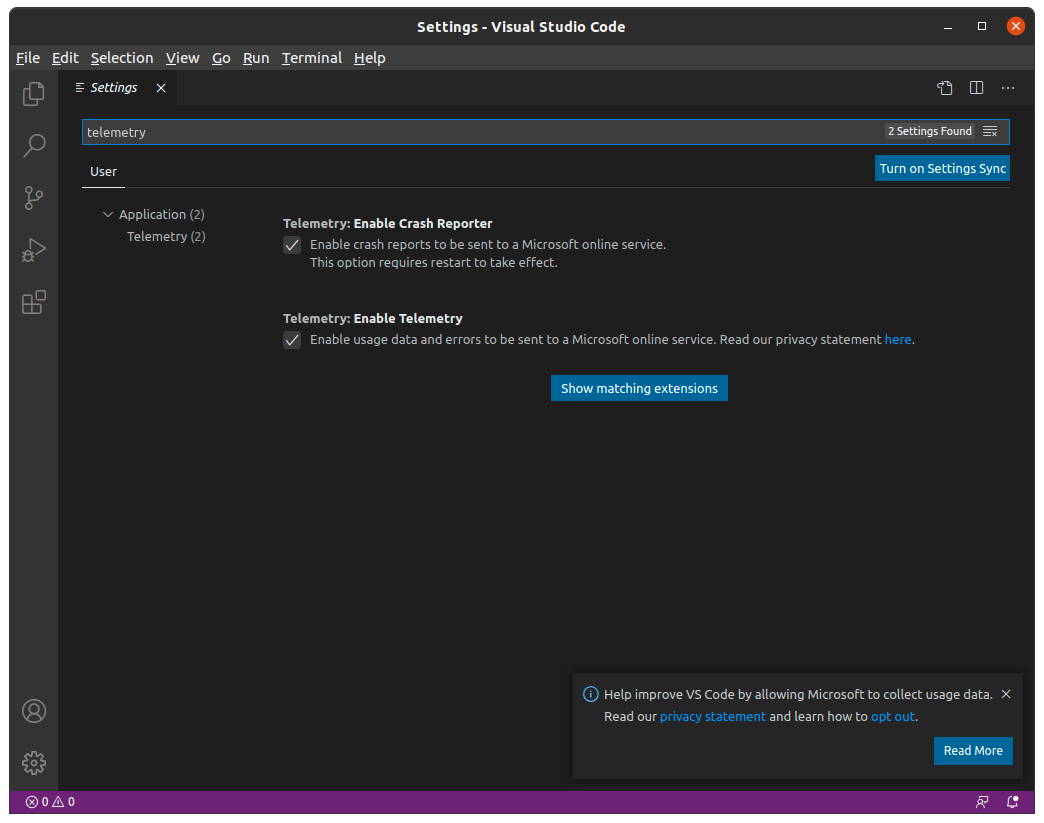
テレメトリを無効化すると settings.json に以下の内容が書き込まれる。
{
"telemetry.enableCrashReporter": false,
"telemetry.enableTelemetry": false
}
VS Code の設定画面は拡張機能も含めて全てフラットに表示してしまうので,検索フィルタで絞り込まないとめちゃめちゃ使い辛い。
慣れるまでは設定画面で操作しながら settings.json の内容を確認していく(必要に応じてバックアップ)のがいいだろう。
こういのが面倒くさいんだよなぁ, VS Code って。
キー設定
まずはキー設定を確認しておく。 キー割当の公式情報が PDF で公開されているので,参考にするとよいだろう。
拡張機能に「◯◯ エディタ風」とかまとめて設定できるものもあるが,歳をとるとそういうカスタマイズは面倒になってくる2。 今回はできるだけキー割当を変えないで Linux 版と Windows 版で挙動が異なるもののみに注目してチューニングしていく。
なお,キー割当は “Keyboard Shortcuts” 画面で変更するのが無難で安全である。
settings.json と同じく,慣れるまでは keybindings.json の内容を確認しながら必要に応じてバックアップをとるのがいいだろう。
コマンドパレット等
この辺は最低限おぼえておくべき。
| キー割当 | 機能 |
|---|---|
[Ctrl+Shift+P][F1] |
Show All Commands (コマンドパレット) |
[Ctrl+,] |
Open Settings (UI) |
[Ctrl+K] [Ctrl+S] |
Open Keyboard Shortcuts |
最初から [F1] キーにコマンドパレットが割り当てられているのはありがたい。
まぁ,コマンドパレットさえ使えれば,あとはうろ覚えでも何とかなる(笑)
マルチカーソル
きょうびのテキスト・エディタでマルチカーソルが使えないのはク ◯ だろう(下品でごめん)。
| キー割当 | 機能 |
|---|---|
[Ctrl+Alt+↑][Shift+Alt+↑] |
Add Cursor Above |
[Ctrl+Alt+↓][Shift+Alt+↓] |
Add Cursor Below |
[Ctrl+D] |
Add Selection To Next Find Match |
[Ctrl+Shift+L] |
Select All Occurrences of Find Match |
[Ctrl+F2] |
Change All Occurrences |
[Shift+Alt+I] |
Add Cursors to Line Ends |
Windows 版ではマルチカーソルの追加(上の 2 つの機能ね)が[Ctrl+Alt+↑] および [Ctrl+Alt+↓] にしか割り当てられてないんだけど,それやったらうちの環境ではモニタ表示の向きが変わってしまうんだよね。
うちだけの現象なのだろうか。
ちうわけで Windows 版では [Shift+Alt+↑], [Shift+Alt+↓] に変更する。
keybindings.json にはこんな感じに設定されるようだ。
// Place your key bindings in this file to override the defaultsauto[]
[
{
"key": "shift+alt+up",
"command": "editor.action.insertCursorAbove",
"when": "editorTextFocus"
},
{
"key": "ctrl+alt+up",
"command": "-editor.action.insertCursorAbove",
"when": "editorTextFocus"
},
{
"key": "shift+alt+down",
"command": "editor.action.insertCursorBelow",
"when": "editorTextFocus"
},
{
"key": "ctrl+alt+down",
"command": "-editor.action.insertCursorBelow",
"when": "editorTextFocus"
}
]
行の 2 重化
何故この機能がキーに割り当てられてないのだ! というわけで [Ctrl+F10] に割り当てた。
| キー割当 | 機能 |
|---|---|
[Ctrl+F10] |
Duplicate Selection |
keybindings.json にはこんな感じに設定される。
// Place your key bindings in this file to override the defaultsauto[]
[
{
"key": "ctrl+f10",
"command": "editor.action.duplicateSelection"
}
]
Integrated Terminal
VS Code には標準でターミナル機能が付いている。 ありがたや。
| キー割当 | 機能 |
|---|---|
[Ctrl+Shift+@] |
Toggle Integrated Terminal |
この機能は頻繁に使うので [Ctrl+F1] キーに割り当て直す。
keybindings.json にはこんな感じに設定された。
// Place your key bindings in this file to override the defaultsauto[]
[
{
"key": "ctrl+f1",
"command": "workbench.action.terminal.toggleTerminal"
},
{
"key": "ctrl+shift+[BracketLeft]",
"command": "-workbench.action.terminal.toggleTerminal"
}
]
Windows 版なら NYAGOS を shell として使いたいものである。
そこで settings.json に以下の設定を直接書き込む。
{
"terminal.integrated.shell.windows": "C:\\Users\\username\\scoop\\apps\\nyagos\\current\\nyagos.exe"
}
(Scoop で NYAGOS をインストールした場合)
Search Editor
簡単な検索と置換は [Ctrl+F] と [Ctrl+H] で可能だがファイルを跨いだ grep や grep 置換を行う場合は [Ctrl+Shift+F] または [Ctrl+Shift+H] でサイドバーを検索に切り替えた上で [Ctrl+Shift+J] で詳細項目を展開する。
ただサイドバーの操作ってマウス前提だし使い勝手がよくないんだよねぇ。
と思ったら設定に Search Editor という項目があって,“Search: Mode” 項目を変更することで [Ctrl+Shift+F] キー押下時にどちらを起動するか選べるようだ。
これを newEditor に変更したら settings.json にはこんな感じに設定された。
{
"search.mode": "newEditor"
}
これでサイドバーではなくエディタのタブとして検索画面が開く。
検索結果から検索元のファイル:行にジャンプするには [F12] キー押下で OK(ソースコードのシンボル定義元へのジャンプと同じ)。
Grep 置換機能には該当の項目がなくサイドバーから行うしかないようだ。 まぁ,ファイルを跨いでの一括置換処理は滅多にしないけどな(笑)
【2021-03-02 追記】ウィンドウの設定
画面起動時のウィンドウ画面サイズ
VS Code を起動する際のウィンドウ画面は前回時の状態を継承するのだが,そのまま 2 つ目を起動すると何故かウィンドウサイズが既定で起動してしまう。 これがめちゃめちゃストレスだったのだが,何と設定で変えれるらしい。 具体的には
{
"window.newWindowDimensions": "inherit"
}
とすれば 2 つ目以降もウィンドウの状態を「継承」してくれる。
つか,最初からこれを既定にしてくれよ orz
ウィンドウのタイトルバーを非表示にする
Windows 版は既定でウィンドウのタイトルバーが非表示になっている。 今どきの Windows アプリケーションって大抵そんな見た目なのでそれが普通だと思っていたが,なんか設定で変えれるらしい。 具体的には
{
"window.titleBarStyle": "native"
}
とすれば,タイトルバーが表示されるようになった(VS Code 要再起動)。 まぁ,特に嬉しいわけではないのだけど。
で,実は Linux 版でもこの値を custom にすることでタイトルバーを非表示にできるようだ。
早速試してみた。
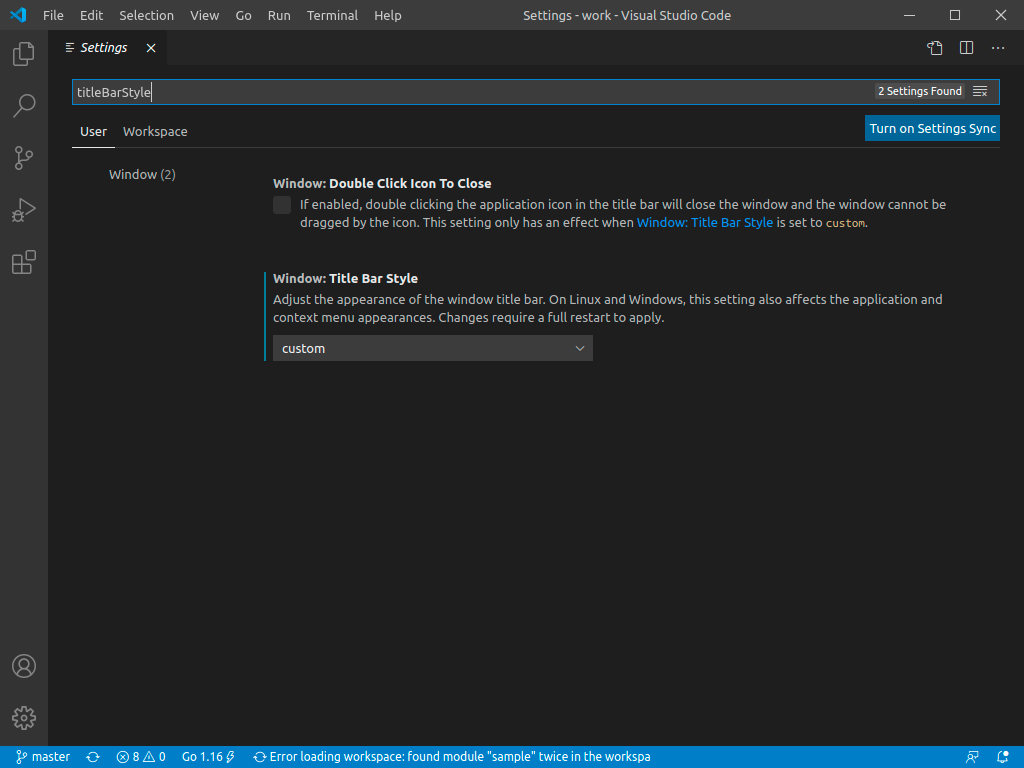
おー,ホンマじゃ。 これは嬉しい。
カラー・テーマは… 入れなくてもいいか
歳をとるとだんだん目が弱くなってくる。 Windows にせよ Ubuntu にせよ,パソコンのデスクトップ画面は基本的にダーク・テーマにしているのだが, VS Code もこれに合わせて自動的にダークテーマになるようだ。 これならカラー・テーマを別途入れる必要はないか。
ただし標準のままではカーソル行が分かりにくいので settings.json に以下の設定を直接書き込む。
{
"workbench.colorCustomizations": {
"editor.lineHighlightBackground": "#303030"
}
}
よーし,うむうむ,よーし。
必須の拡張機能
えっと,私にとって「ないと困る機能」だからね。 念のため。
ちなみに
$ code --install-extension <package name>
とすることでも拡張機能をインストールできる。 Shell スクリプト(またはバッチ・ファイル)にまとめておけば再インストールの際にちょっとは楽になると思う。
EditorConfig for VS Code
$ code --install-extension EditorConfig.EditorConfig
コード書きなら EditorConfig は MUST だろう。
zenkaku
$ code --install-extension mosapride.zenkaku
全角空白を見やすく表示してくれる優れもの。 つか,滅びろ全角空白!
Zenkaku-Hankaku
$ code --install-extension masakit.zenkaku-hankaku
全角半角変換。 日本語入力環境では必須。 というか半角カナとか全角英数とかマジで勘弁してほしい。
Render Line Endings
$ code --install-extension medo64.render-crlf
改行コードの可視化。
色々あったけどユーザが多そうだったのでコレにした。
行末の余分な空白文字も目立たせてくれるスグレモノ。
つか,改行コードを表示するのに拡張機能が必要なのかよ orz
settings.json はこんな感じに設定している。
{
"code-eol.highlightExtraWhitespace": true,
"code-eol.highlightNonDefault": true
}
ついでに設定の “Render Control Characters” も ON にしている。
{
"editor.renderControlCharacters": true
}
Duplicate action
$ code --install-extension mrmlnc.vscode-duplicate
VS Code のファイル・エクスプローラー機能がショボい。 特にファイルの duplicate 機能がないのは不便って思ってたら拡張機能にあった。 何故これを標準装備しないのだ!
あるとよさげな拡張機能
Material Icon Theme
$ code --install-extension PKief.material-icon-theme
よい。
Bracket Pair Colorizer 2
$ code --install-extension CoenraadS.bracket-pair-colorizer-2
括弧の対応を色付きで見やすくしてくれる。 ホンマに見やすいな。 2 のほうが出来がいいらしい。
【2021-09-03 追記】
[VS Code] 1.60 で括弧類のカラー化がサポートされた。
設定で “Bracket Pair Colorization” の項目を探してチェックを入れるか settings.json で
{
"editor.bracketPairColorization.enabled": true
}
などとすればいいようだ。 ただ Bracket Pair Colorizer 2 と比べると微妙に見え方が違うので,好みが分かれるかも知れない。
Git Graph
$ code --install-extension mhutchie.git-graph
git commit などの基本的なコマンドはコマンドパレットから簡単に呼び出せるが, GUI で操作したいときもあるので。
しかも以下のオプションを付ければ電子署名の検証も表示してくれる。
{
"git-graph.repository.commits.showSignatureStatus": true
}
というわけで採用。 つか,これがあれば他の git GUI ツール要らなくね?
キーボードで操作しやすいよう [Shift+F1] キー押下で表示するようにした。
// Place your key bindings in this file to override the defaultss
[
{
"key": "shift+f1",
"command": "git-graph.view"
}
]
Visual Studio IntelliCode
$ code --install-extension VisualStudioExptTeam.vscodeintellicode
最初は「別になくてもいいや」と思っていたのだが,使ってみるとめがっさ便利。
GitLens
$ code --install-extension eamodio.gitlens
多分,チーム運用で相互レビューするときなんかには重宝するんだろう。 かなり詳細な情報が見れるんだけど,私個人にはちょっと過剰な機能なんだよなぁ。 とりあえず保留。
Excel Viewer
$ code --install-extension GrapeCity.gc-excelviewer
GrapeCity が公開してるのか。 どーりで(笑)
仕事で使うならよさげだけど,個人レベルじゃ特に要らないかな。
Rainbow CSV
CSV 支援用の拡張機能はいくつかあるが,スプレッドシートにこだわらず,元の状態を維持しつつ分かりやすい。 おすすめ。
現在日時を設定するスニペット
現在日時をセットする方法はいくつかあるようだが,スニペットを使うのがお手軽な感じである。
Code/User/ ディレクトリ直下に snippets/datetime.code-snippets というファイルを作って3,以下の内容をセットすれば OK。
{
"Today": {
"prefix": ["today"],
"body": ["$CURRENT_YEAR-$CURRENT_MONTH-$CURRENT_DATE"],
"description": "Today (RFC3339)"
},
"Now": {
"prefix": ["now"],
"body": ["$CURRENT_HOUR:$CURRENT_MINUTE:$CURRENT_SECOND"],
"description": "Now time (local time)"
},
"TodayFull": {
"prefix": ["todaytime"],
"body": [
"$CURRENT_YEAR-$CURRENT_MONTH-${CURRENT_DATE}T$CURRENT_HOUR:$CURRENT_MINUTE:$CURRENT_SECOND+09:00"
],
"description": "Today and time (RFC3339)"
}
}
これで today, now, todaytime の補完候補として表示される。
自動で表示されない場合は [Ctrl+space] で候補一覧が出る。
単純な置換ならスニペットのほうがお手軽なので積極的に使っていきたいところである。
- Visual Studio Code スニペットで簡単日付入力 - はんなりと、ゆるやかに
- VsCode のスニペットのススメ - Qiita
- Snippets in Visual Studio Code
ブックマーク
- VS Code エディタ入門
- 【随時更新】使ってる VSCode の拡張機能のまとめ
- Visual Studio Code のうれしい機能を使いこなして、初心者を最速で脱出する!《VSCode 実践入門》 - エンジニア Hub |若手 Web エンジニアのキャリアを考える!
- VSCode に入れている拡張機能 2020 年版 – 未来をデザインするマーケティング会社 -ハイロックス
- VSCode 使い必見!?使って便利な Visual Studio Code 拡張機能 10 選 | ソフトウェア開発のギークフィード
- Visual Studio Code で現在の日時を入力するショートカットを設定する方法 - JavaScript 勉強会
- VSCodeでなるべくマウスを使わない開発環境をがんばる - Qiita
- Database Client - Visual Studio Marketplace
- PostgreSQL - Visual Studio Marketplace
参考図書
- Software Design (ソフトウェアデザイン) 2020年8月号 [雑誌]
- Software Design 編集部 (編集)
- 技術評論社 2020-07-18 (Release 2020-07-18)
- Kindle版
- B08CZ2C3NZ (ASIN)
特集記事は「Vim vs. Visual Studio Code」

